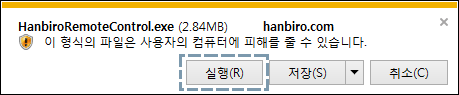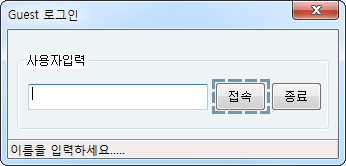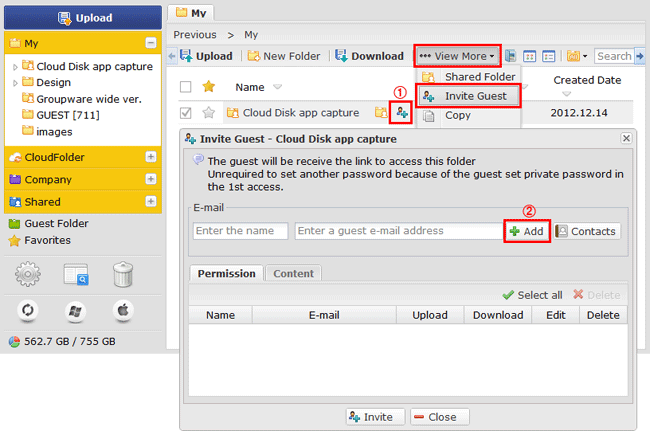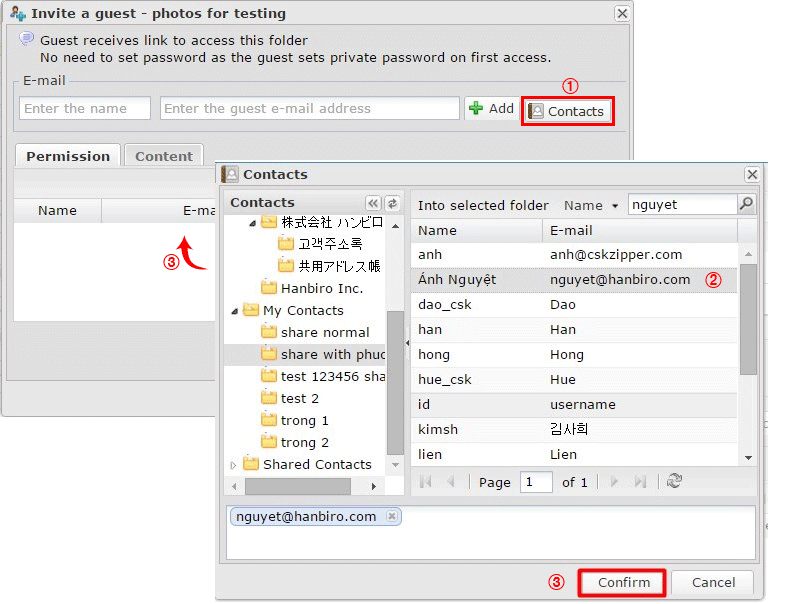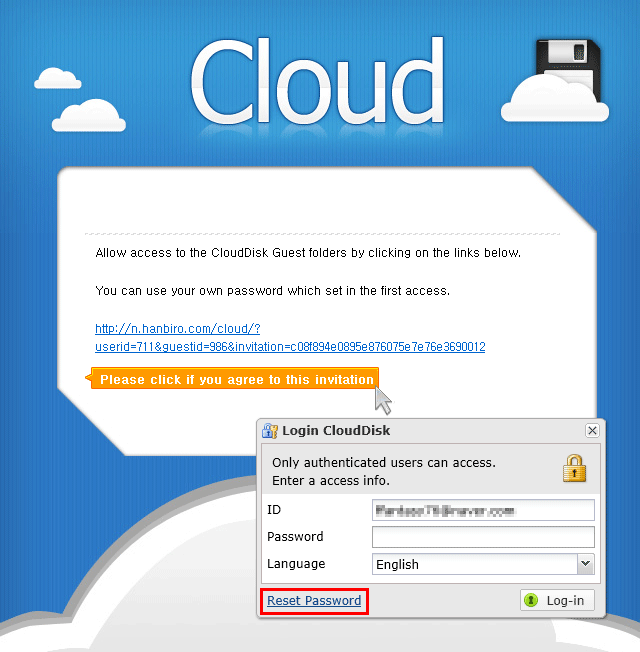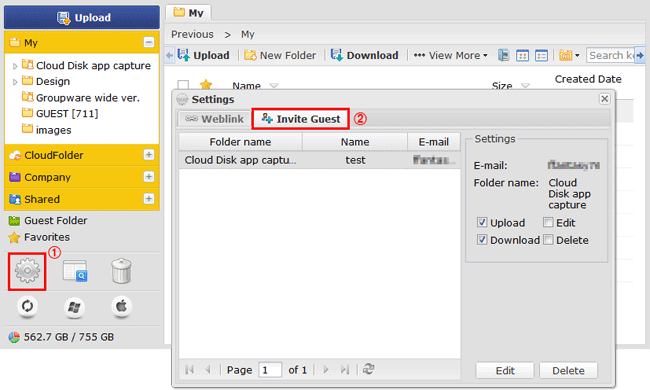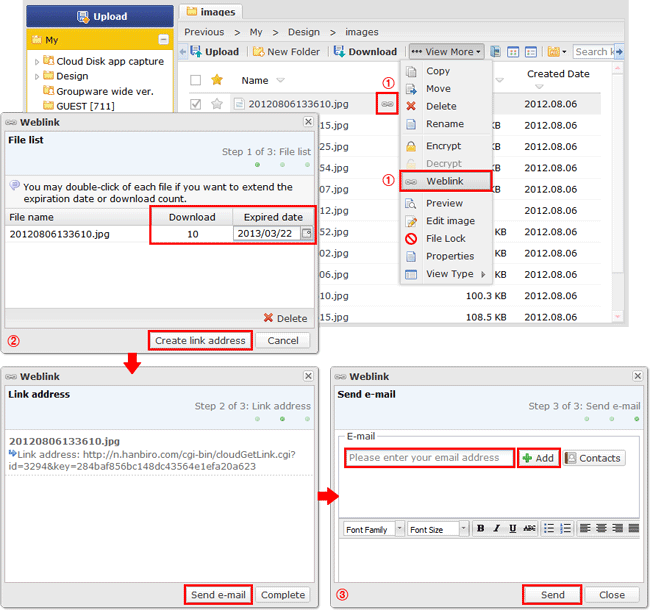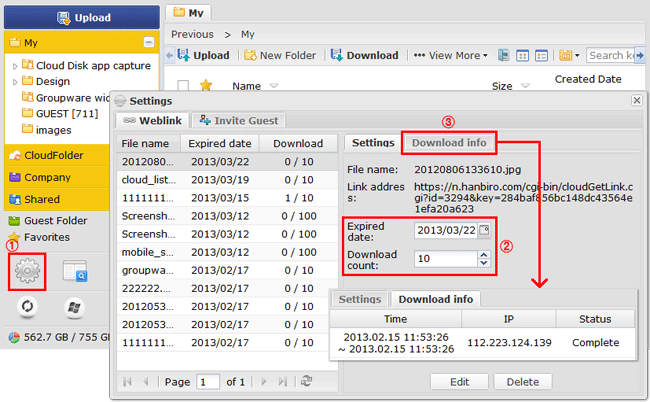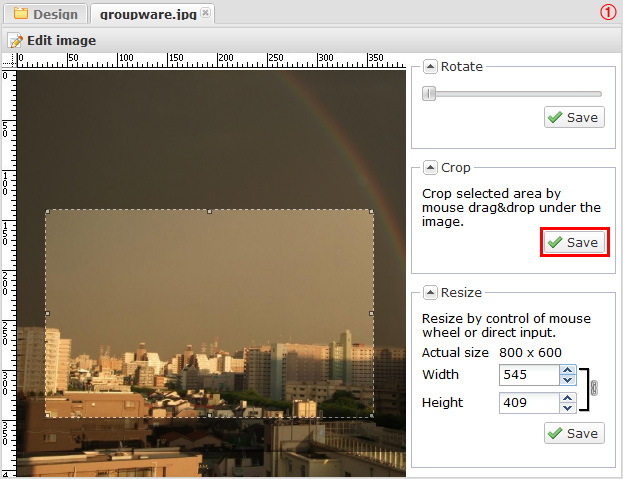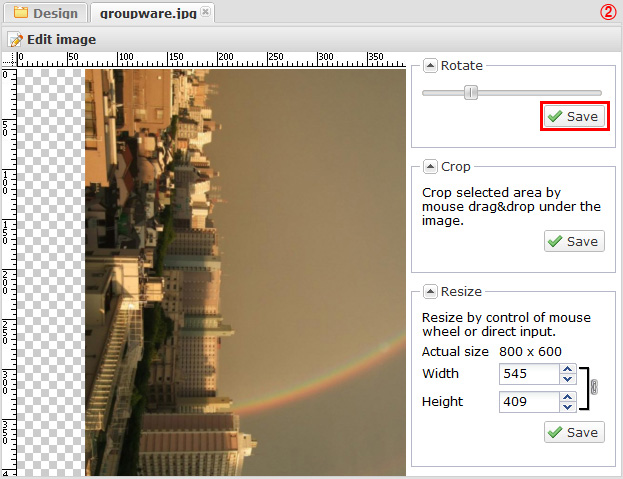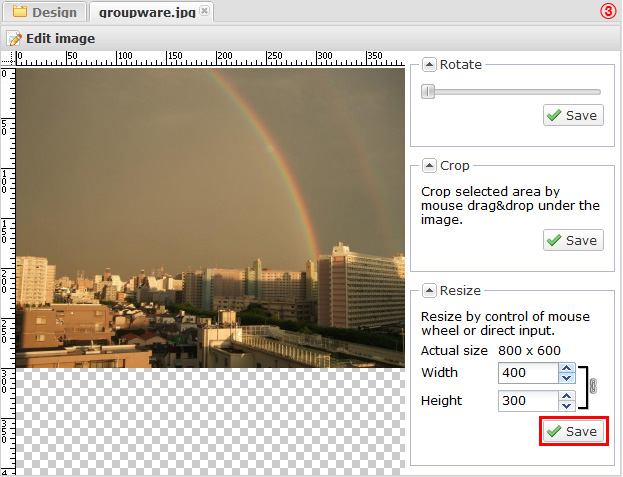1544 - 4755
• hanbiro@hanbiro.com
Web CloudDisk
How to view
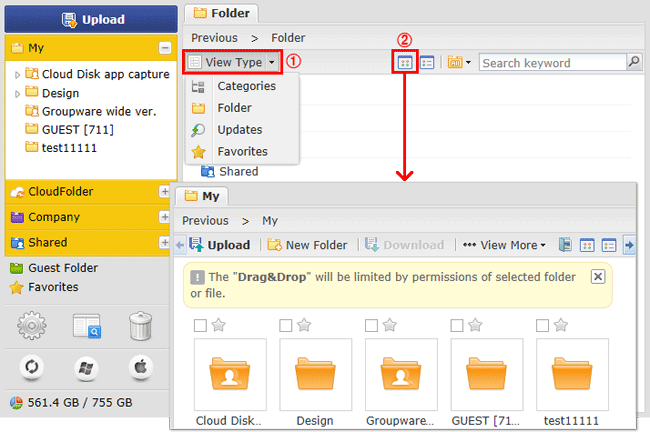
Upload/ Download multiple files at the same time
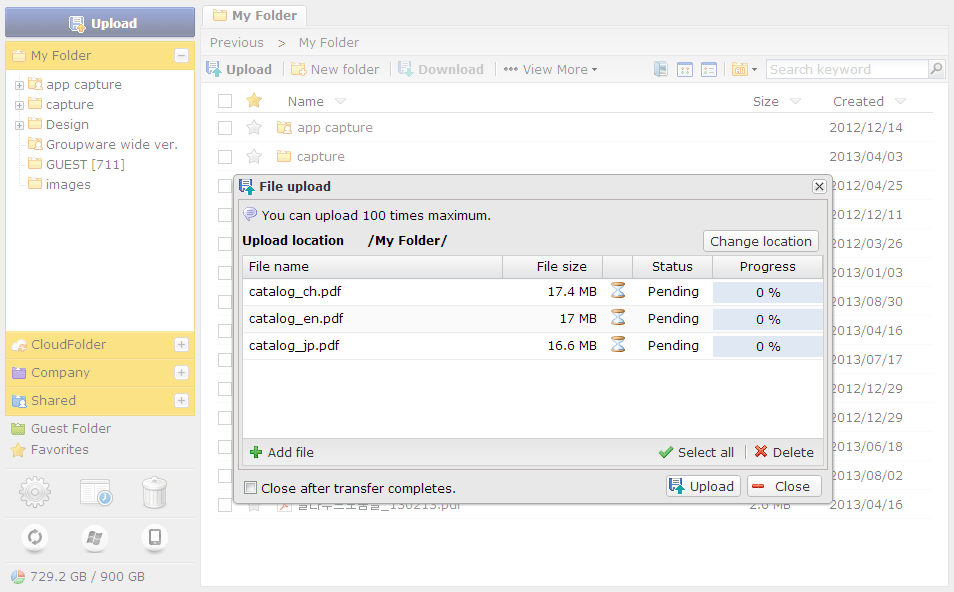
View File/ Folder Properties

Share your folders with other internal users
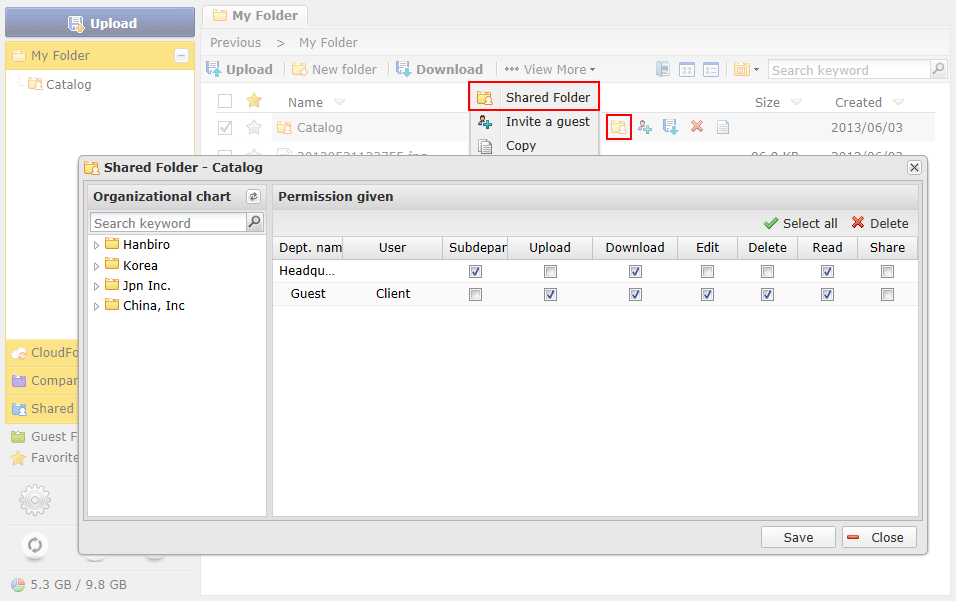
Share your folders with external users
Invited guests and permission settings (folder unit)
By sending an e-mail to guests, when they response to your invitation, now the folder can be shared with them.
- In [My Folder], tick on the box of a folder you want to share to select it, [Invite a guest] icon will be shown.
- After entering Name and Email Address, click on [Add] button.
- In [Permission] tab, you can grant permissions that the guest should have.
- In [Content] tab, you can add the contents of messages and send to the guest.
- Guests can share or upload documents depending on their permissions.
Getting from Contacts
Easy to bring up the outside contacts that are registered in the company contacts, so you can send invitation mail to them.
- When clicking on [Contacts], Groupware contacts will be shown.
- By clicking on the address you want to invite, the selected contact will be added.
- If you click on [Invite] button, an invitation email will be sent to the guest.
Guest access method
Depending on the specified permission, invited guests can also share or update the document.
- Guests can set the CloudDisk loging password.
- When guests lose their password, they can reset by clicking on [Reset Password].
Modify permissions and delete guests
- Click on [Settings] icon in CloudDisk.
- You can modify permissions of the selected guests and delete guests
File Sharing
Weblink
Each file can be sent to outsiders via e-mail, and the recipient can download the file from the link.
- You can select the file you want to share to outsiders in the right menu, then press the [Weblink] or click on the [Weblink] from the [View More]
- When generating the weblink, the number of download and Expired date can be specified.
- After creating the link, enter guest's email address, click on [Add] button, then click on [Send] to complete.
Modify and delete times, the number of download
- Click on [Settings] in the bottom left corner.
- Modify or delete the number of download or validity of the selected file.
- When clicking on [Download info], you can check the download information of the shared user.
Lock and Unlock files

Image Editing
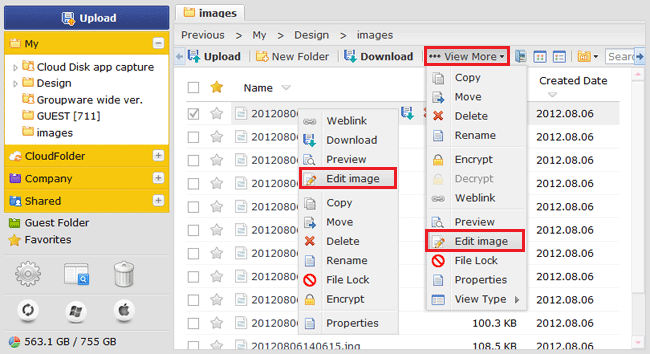
Selec an image to edit. You can click on right-mouse or [View More] in the top menu to show menu list. In the menu list, select [Edit image] option.
- Crop: you can cut the desired area of the image and save it.
- Rotate: You can adjust the rotational state of image.
- Resize: You can change the size of image.
Width: When turning off height ratio fixed mode, if you enter a value, each aspect can be applied.